Koppelen met Daisycon
Categorie: API koppelingen
In dit document leggen we je uit hoe je in 3 simpele stappen uit hoe je de API koppeling maakt tussen Daiyscon en je website middels Affiliate Held. Deze koppeling maakt alléén gebruik van productfeeds. Er hoeven géén account gegevens gebruikt te worden.
Stap 1: Voorwaarden
Voor dat we beginnen moet je voldoen aan onderstaande voorwaarden. Als je niet aan deze voorwaarden voldoet kun je geen gebruik maken van deze API koppeling.
- Je bent geregistreerd bij Daiyscon als publisher/ affiliate
- Je media (website) is aangemeld en goedgekeurd door Daisycon
- Je bent aangemeld en goedgekeurd bij één of meer campagnes
Stap 2: Productfeeds aanmaken in Daisycon
- Login bij Daiyscon en navigeer via het menu naar Materiaal > Productfeeds
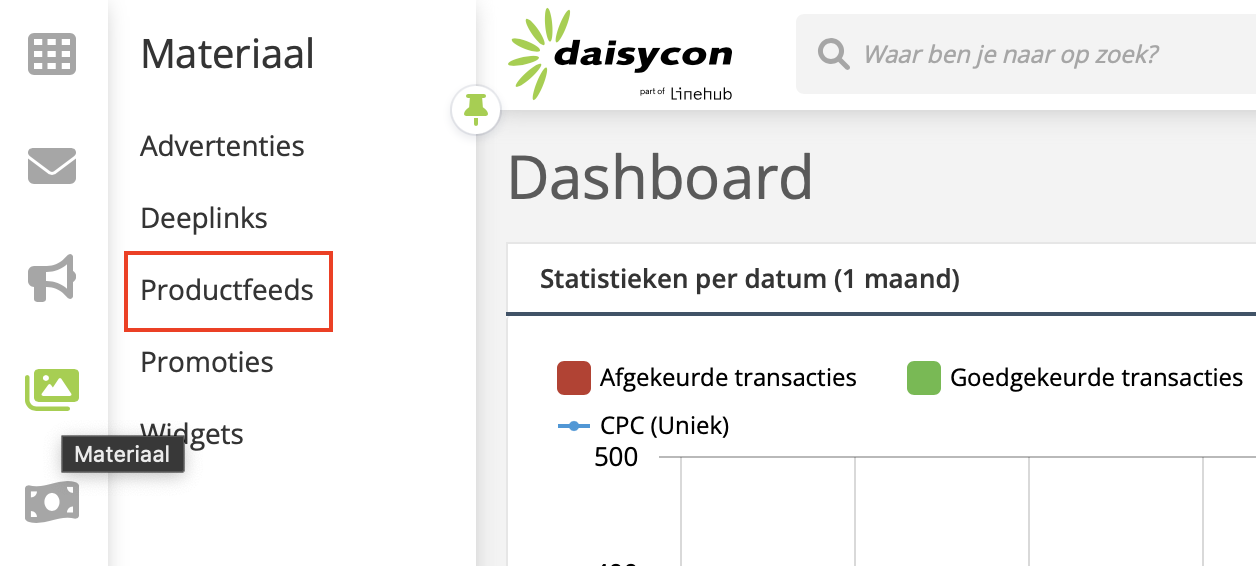
- Gebruik de filters aan de linkerkant of gebruik de zoekfunctie. Zodra je de campagne/webwinkel hebt gevonden die je wilt promoten klik je op het logo. In dit voorbeeld gaan we plein.nl toevoegen.
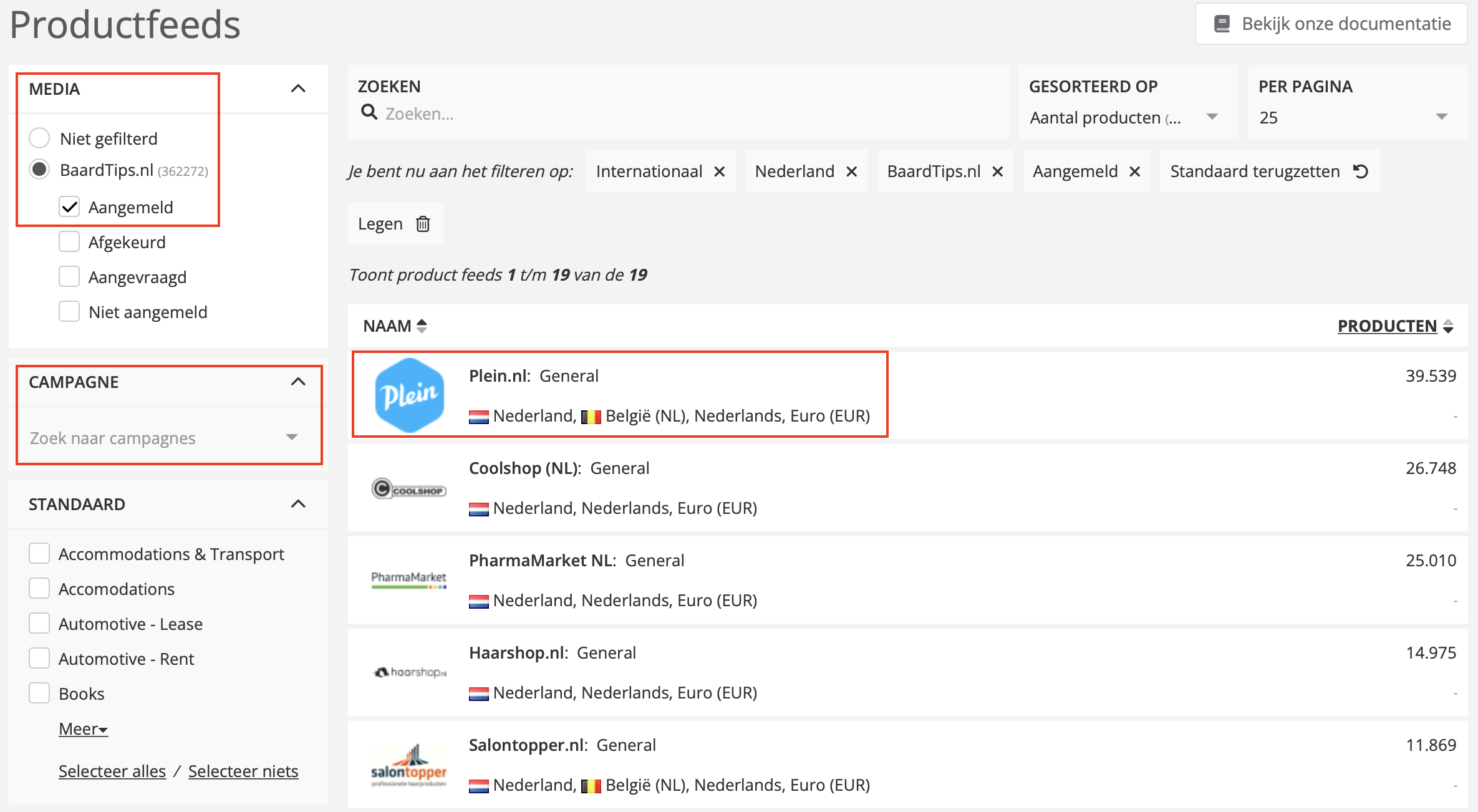
- Nu komt een belangrijkste stap. Je moet het bestandtype van de productfeed kiezen. Gebruik het pijltje om je gewenste formaat te kiezen. Met Affiliate Held kun je zowel CSV als XML gebruiken. Bij Daisycon staat dit standaard op: “CSV”. Het CSV formaat is goed. Je kunt de standaard instellingen laten hoe het is.
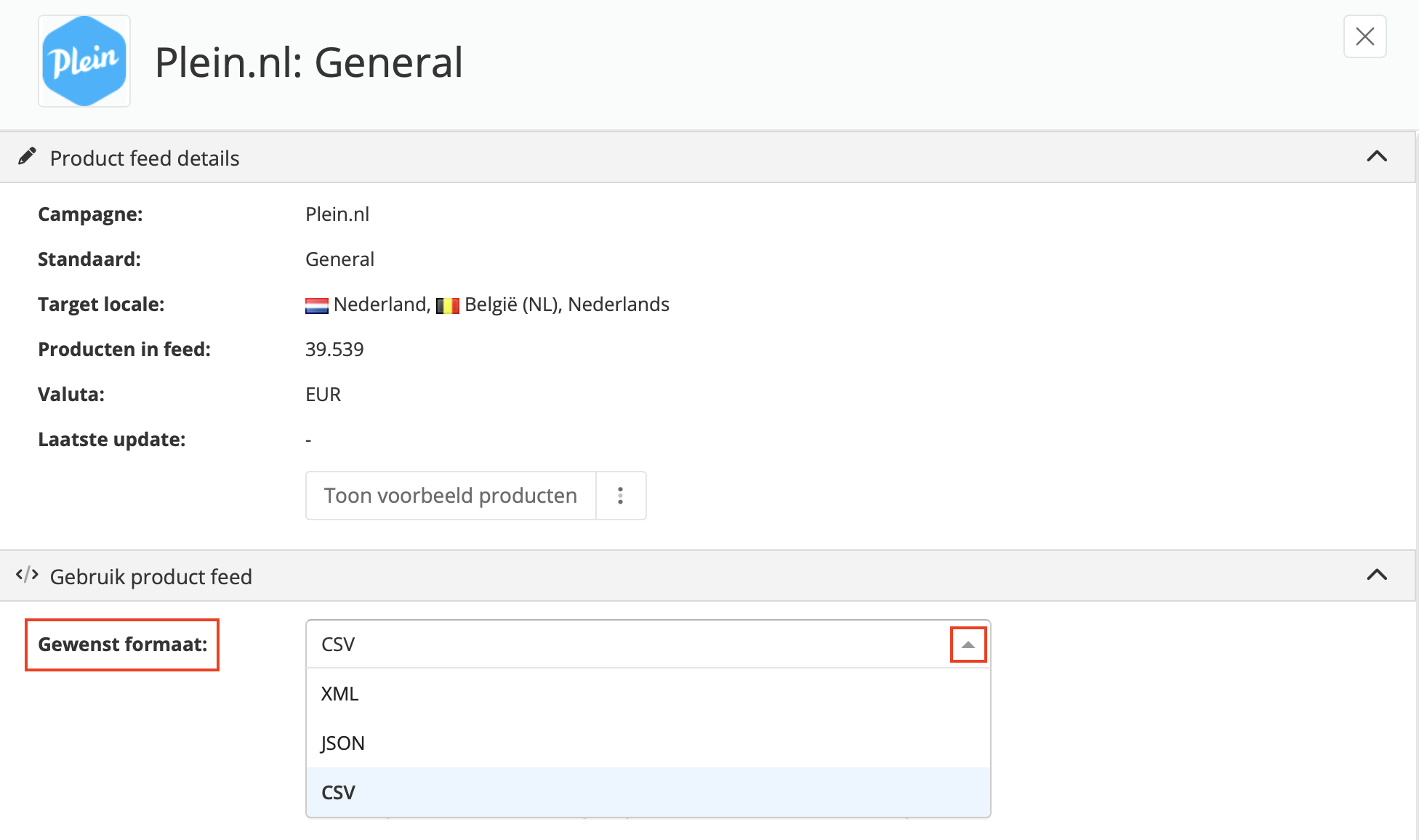
- Controleer onder geavanceerde instellingen het scheidingsteken van de feed (ook wel CSV Delimiter). In de meeste gevallen staat dit op Puntkomma (;). Dit kun je laten staan, maar is wel belangrijk om te onthouden voor stap 3 van dit document. Wanneer je gebruik maakt van een XML productfeed hoef je niks met de geavanceerde instellingen te doen.
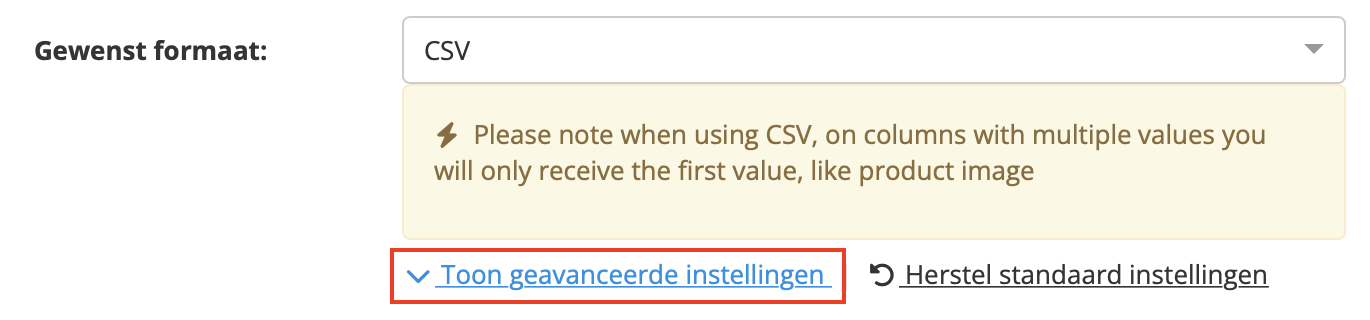
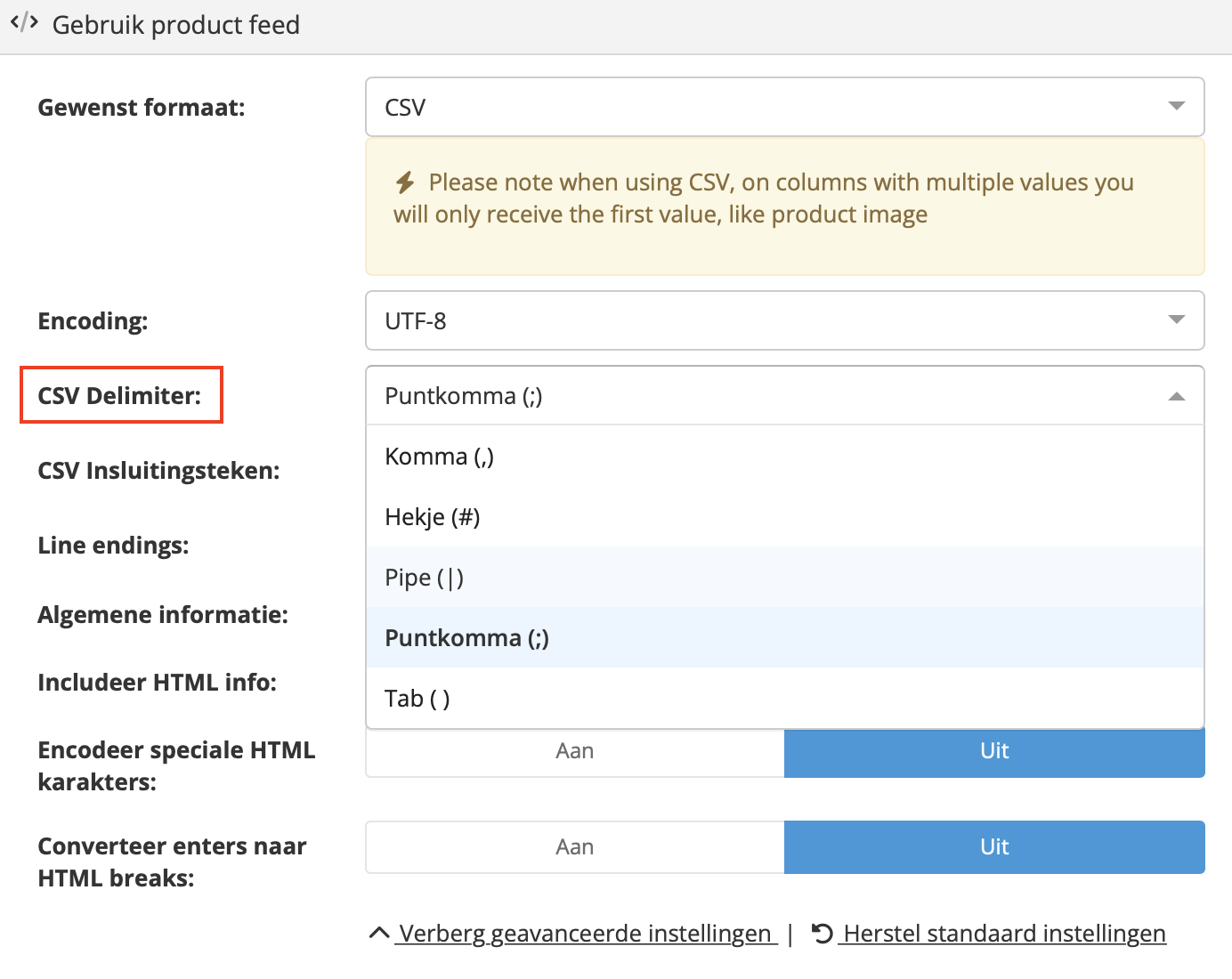
- De volgende stap is het selecteren van je media. Gebruik het pijltje en selecteer je media (je affiliate website).

- Wanneer je je media selecteert wordt de productfeed URL automatisch gegenereerd. Kopieer de URL door t URL te selecteren en te kopiëren of gebruik de kopieer icoon. Dit is de URL die je in de volgende stap in moet invoeren.

Stap 3: Productfeed instellen in Affiliate Held
- Navigeer via jouw WordPress dashboard naar Affiliate Held > API instellingen > Daisycon

- Klik op “Voeg productfeed toe” of het plusje als je al eerder feeds hebt toegevoegd.
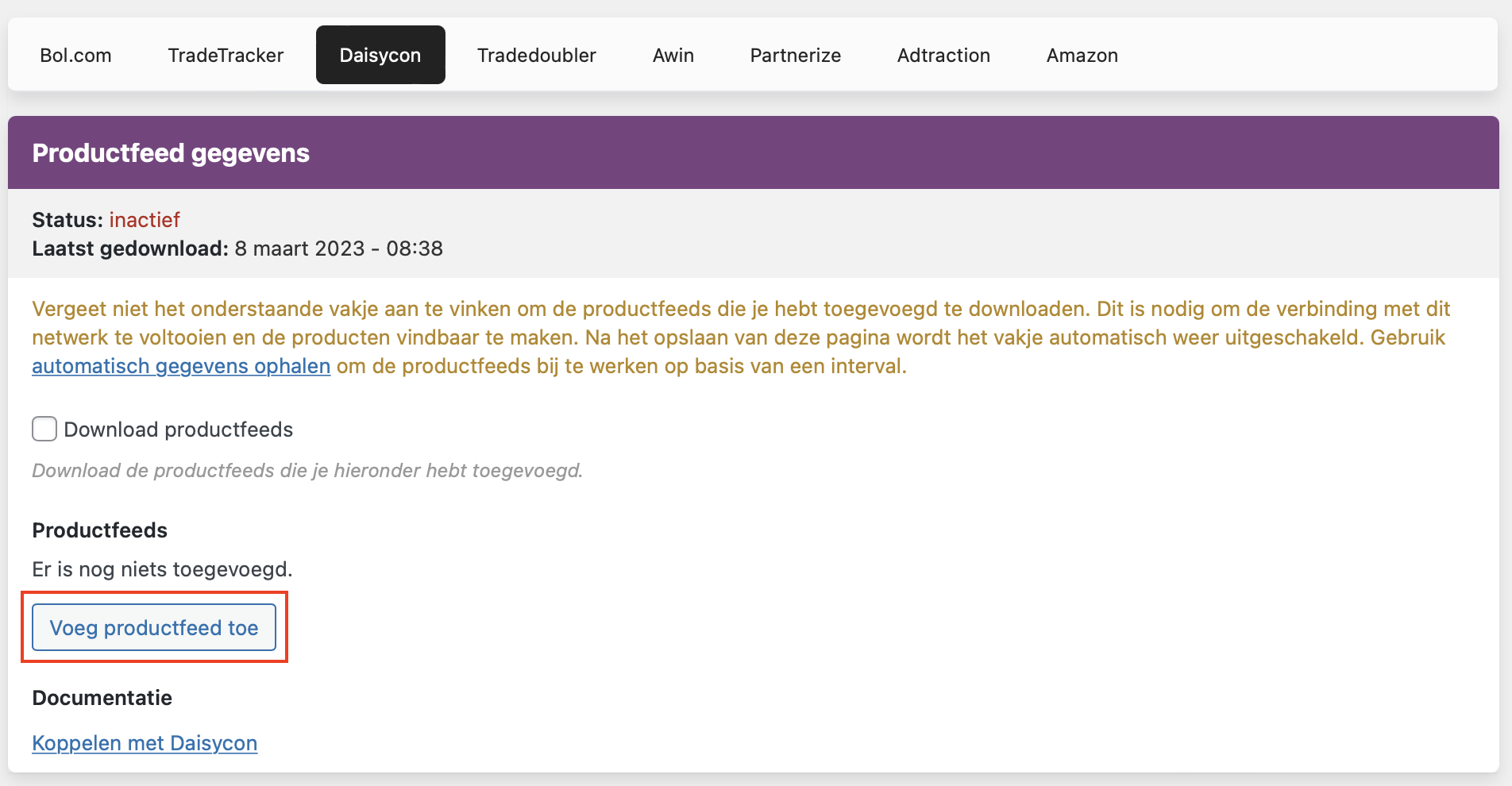
- Er ontstaat een leeg veld waar je de gekopieerde productfeed URL gaat plaatsen. In dit voorbeeld gaan we de productfeed toevoegen van plein.nl die we in stap 2 gekopieerd hebben.
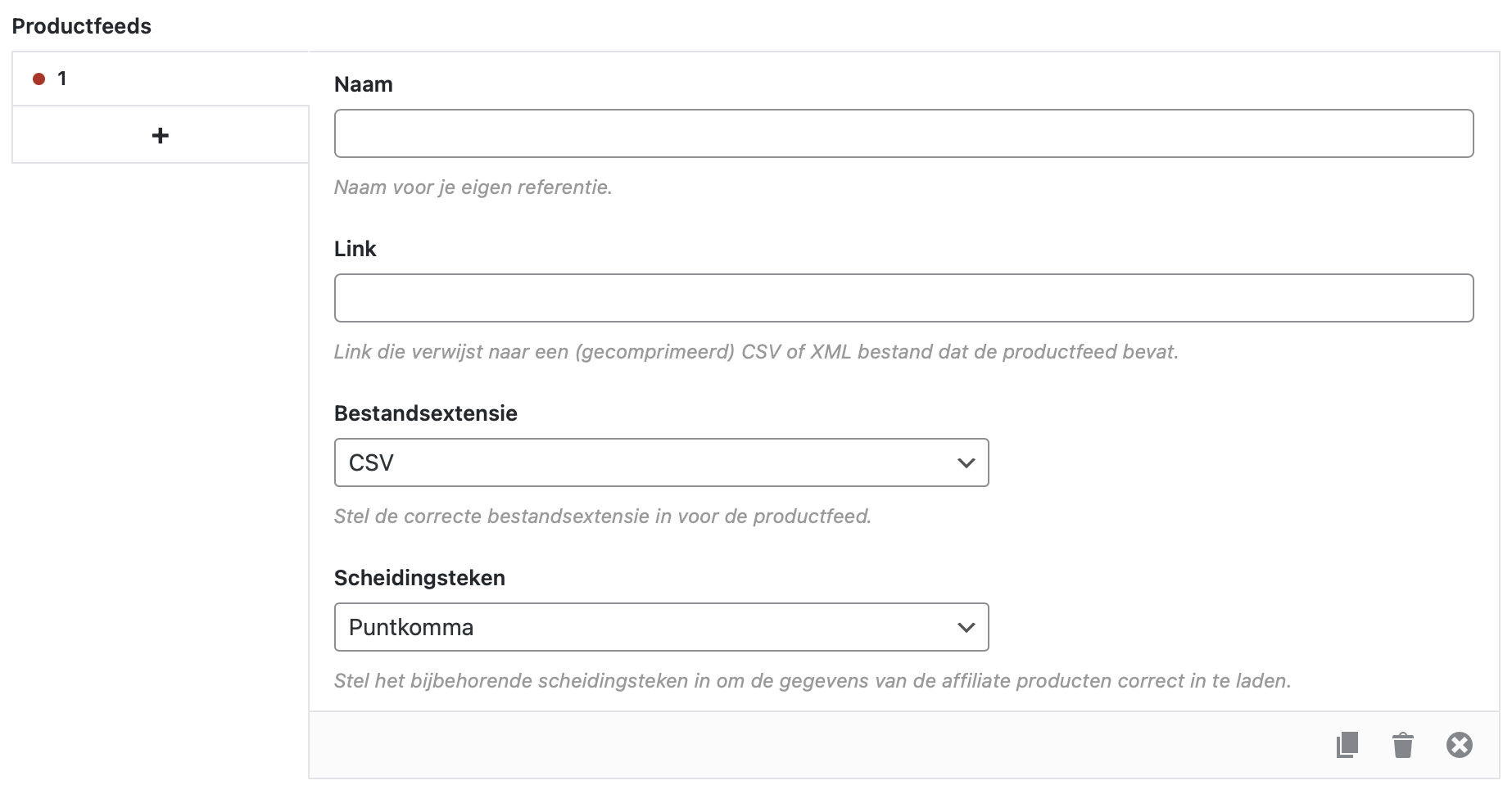
- Vul de de naam van de productfeed in voor je eigen referentie (plein.nl), plak de productfeed URL bij het veld: “link” en selecteer het type bestandextensie die jij bij stap 2 van dit document hebt gekozen (CSV of XML).
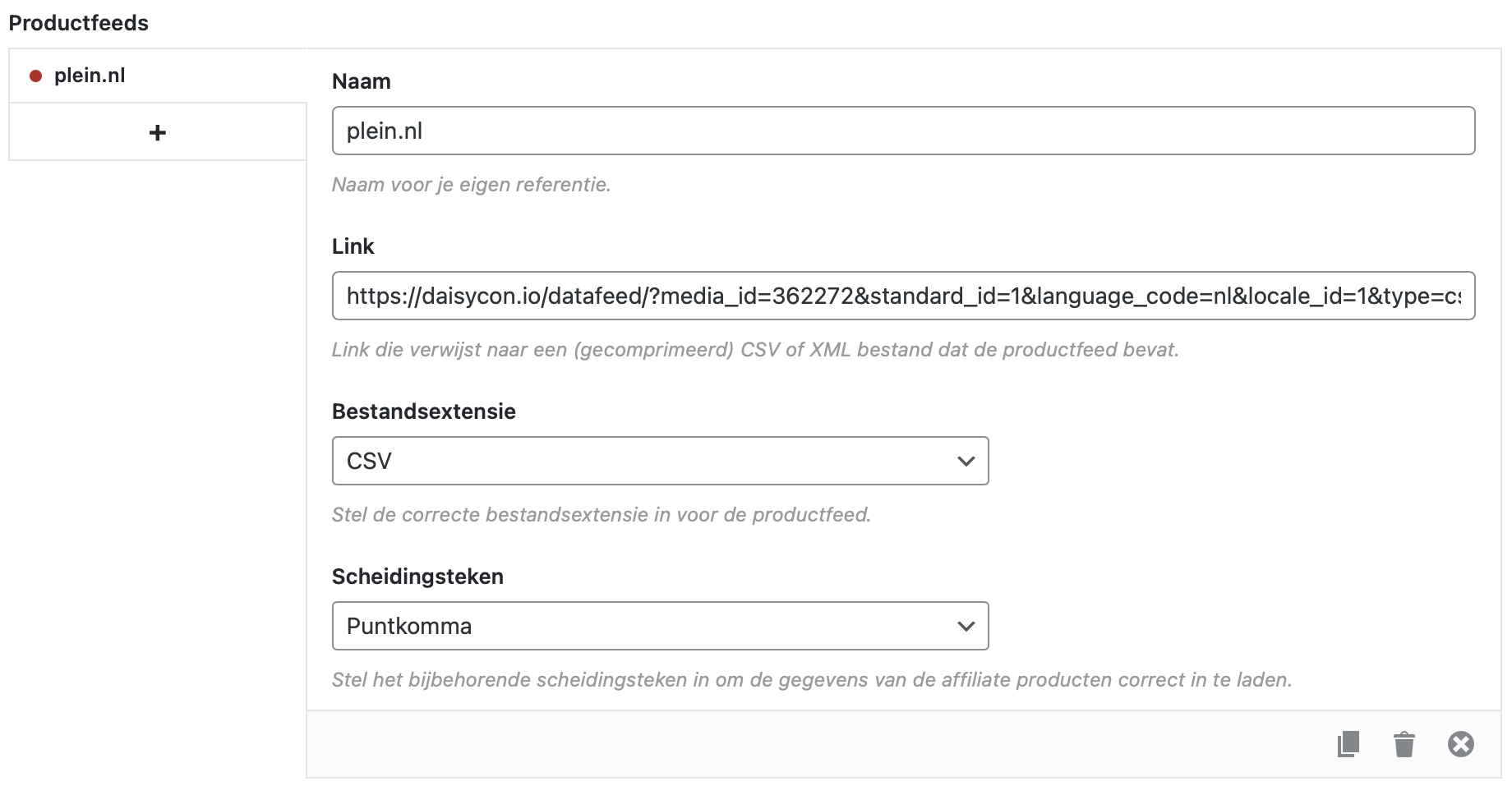
- Heeft de productfeed een CSV bestandextensie? Dan moet je ook nog het juiste scheidingsteken selecteren. Dit scheidingsteken heb je bij het aanmaken van de productfeed zelf geselecteerd (of gecontroleerd) bij de geavanceerde instellingen. Heb je een XML bestandextensie? Dan kun je deze stap overslaan.
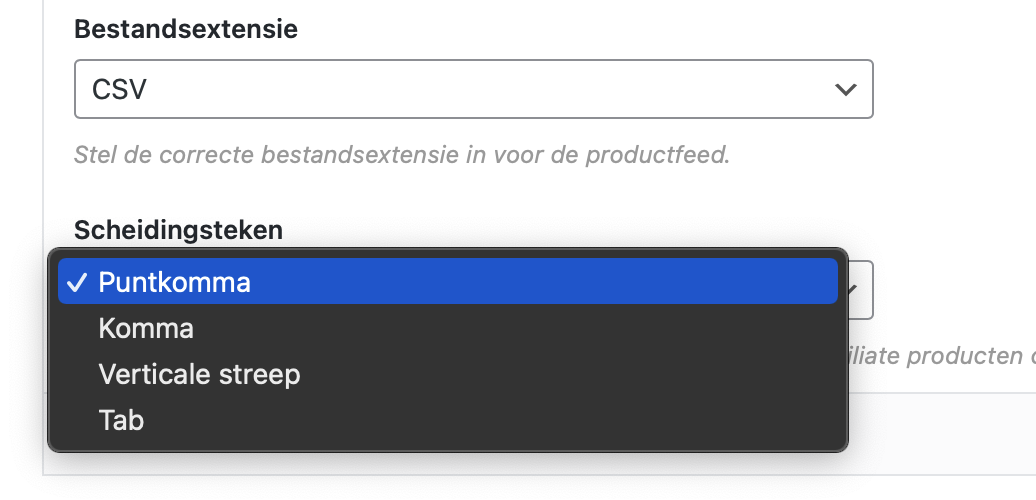
- Vink het onderstaande vakje “Download productfeeds” aan. Dit is nodig om de verbinding met dit netwerk te voltooien. Vervolgens klik je op de blauwe knop: “Instellingen opslaan”. Na het opslaan van deze pagina wordt het vakje automatisch weer uitgeschakeld. Het opslaan is erg belangrijk voor een succesvolle koppeling. Het werkt namelijk niet om eerste alle API gegevens in te vullen van alle netwerken en dan pas op opslaan te klikken. Sla dus de instellingen op per uniek affiliate netwerk.
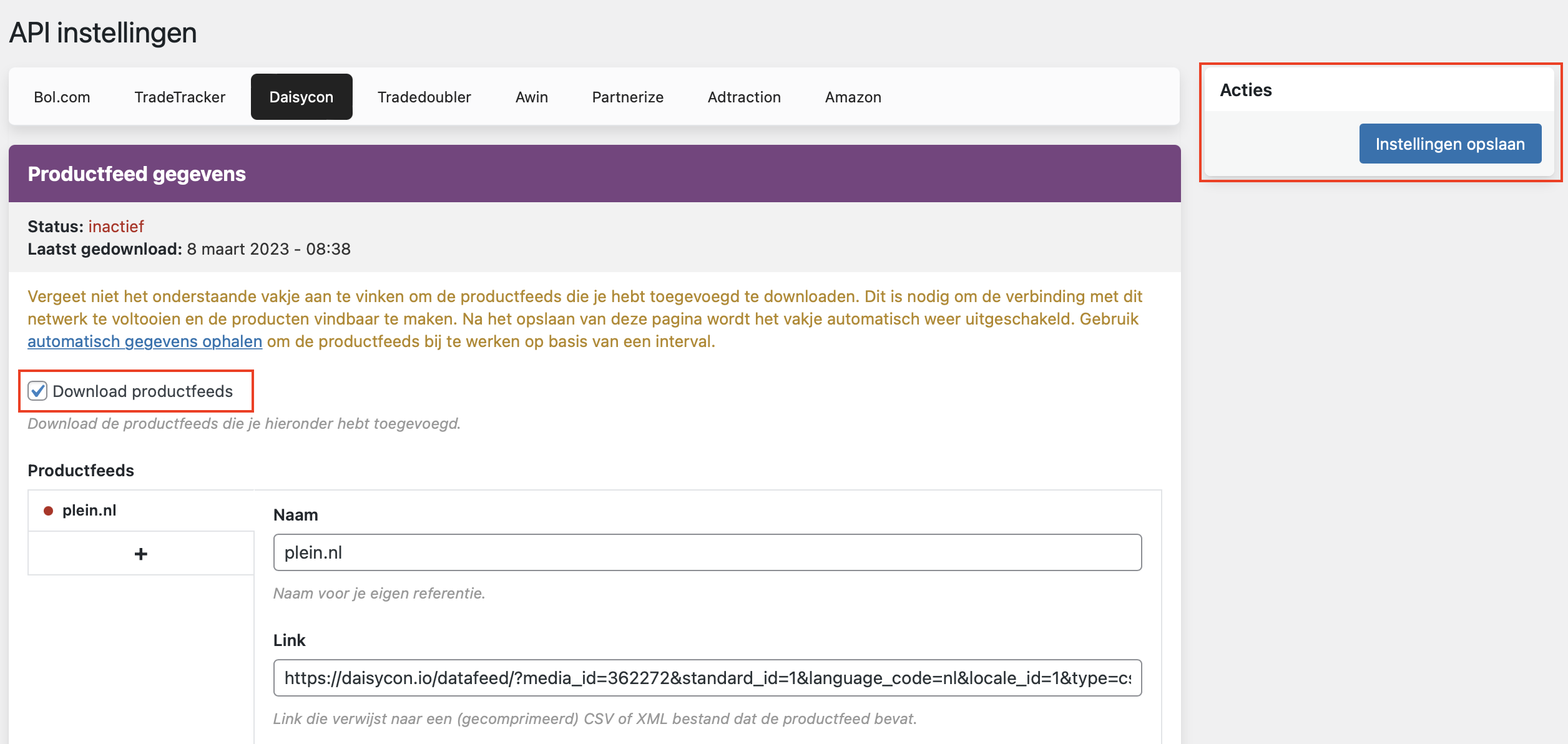
- Wanneer succesvol krijg je hiervoor enkele bevestigingen:
- Melding van het succesvolle opslaan
- Een actieve status melding
- Het “groene bolletje” bij de productfeeds.
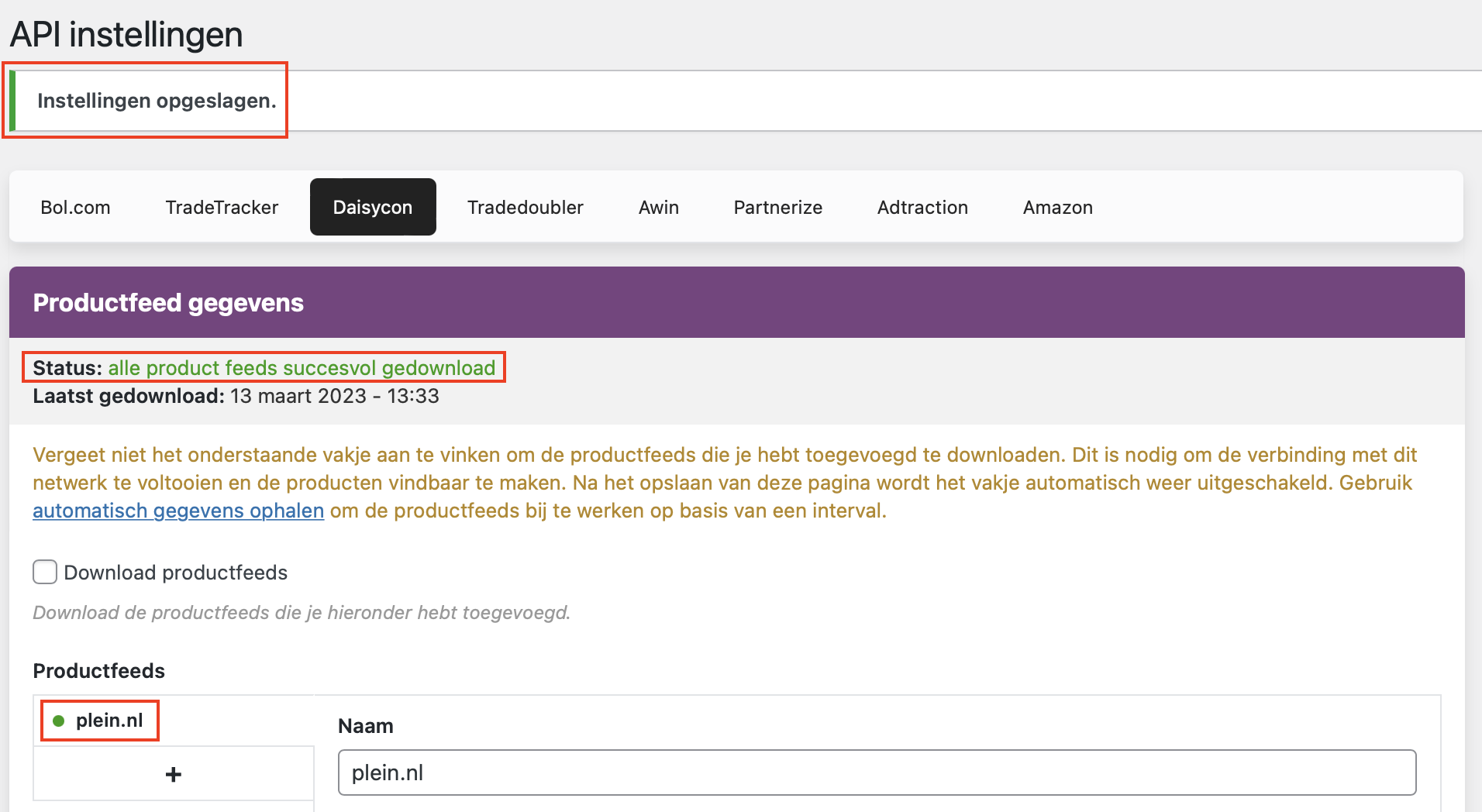
Vragen of hulp nodig?
Heb je na het lezen van dit document vragen gekregen, kom je er niet uit of wil je gewoon contact met ons? Vul dan ons contactformulier in of stel een vraag in onze community.
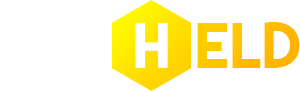
Dit bericht heeft nog geen reacties